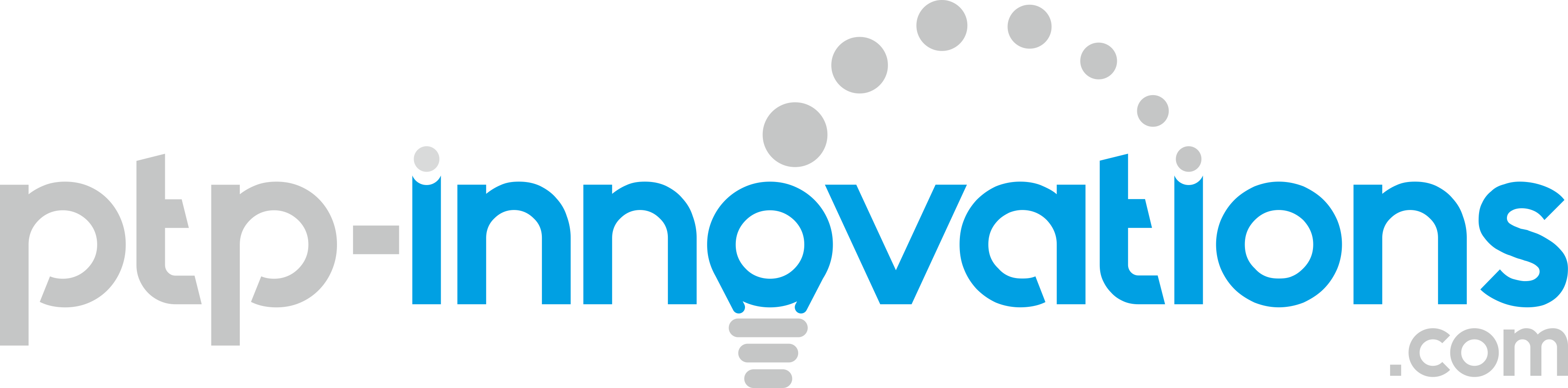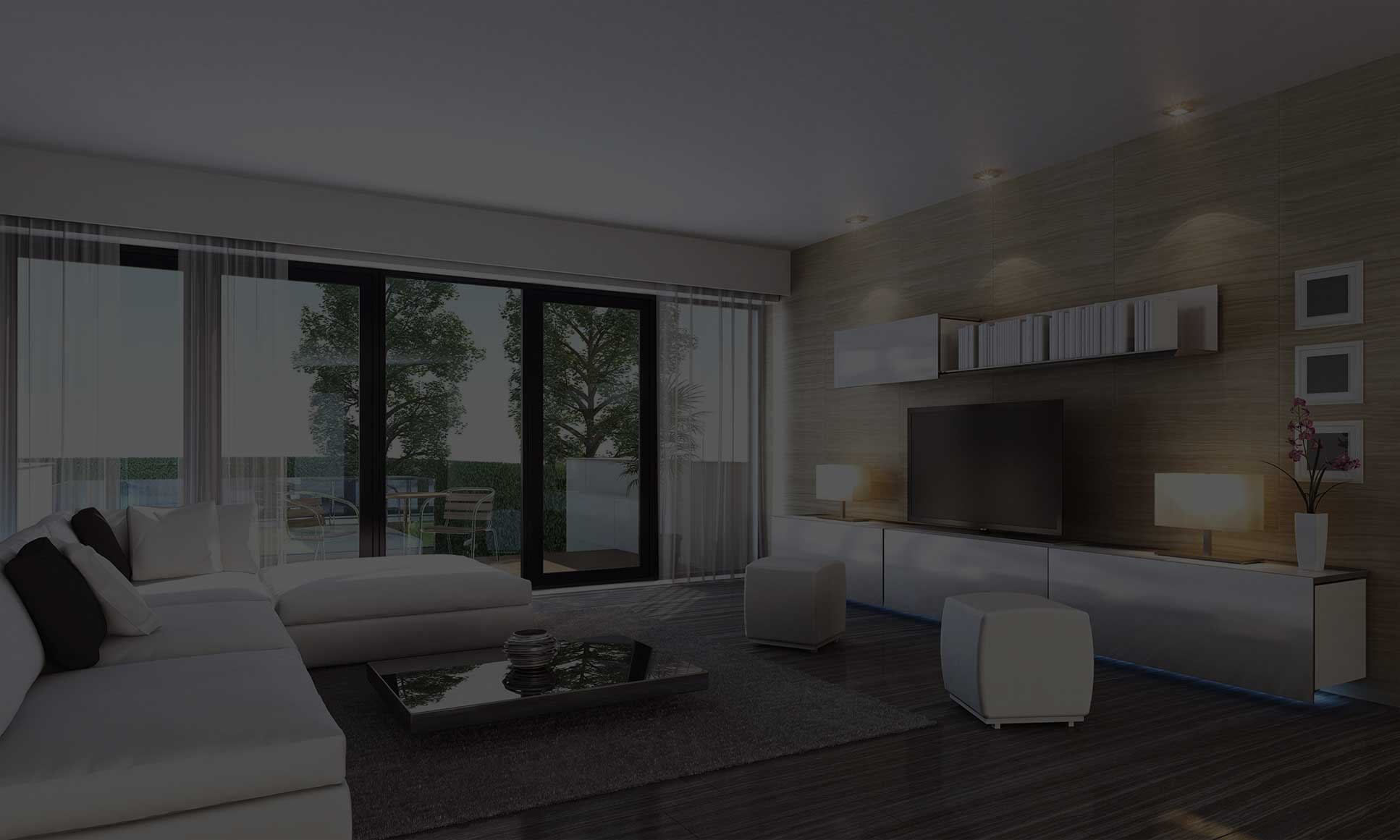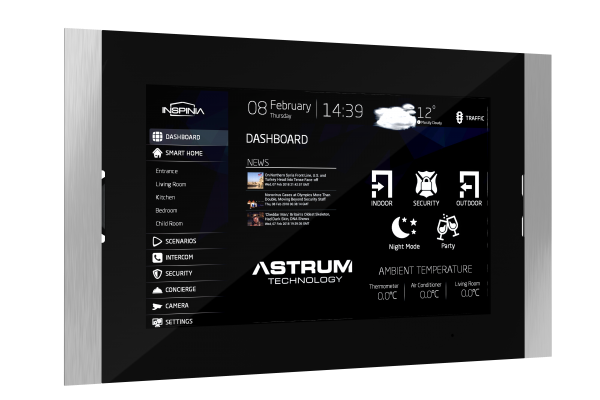Lernen Sie in dieser Schnellanleitung, wie einfach Sie Schritt für Schritt unsere INSPINIA (SX) Touchpanel zum Wandeinbau in Betrieb nehmen und lassen Sie sich davon überzeugen, wie einfach es ist ein INSPINIA KNX Wandeinbau Touchpanel zu programmieren. Diese Schnellanleitung dient nur dem ersten Überblick über die Einfachheit der Programmierung und als kleine Hilfestellung. Sie beinhaltet nicht den Überblick über den kompletten Funktzionsumfang der INSPINIA KNX Touchpanel.
Diese Anleitung gilt für alle im Shop angebotenen INSPINIA KNX Modelle und INSPINIA SX KNX Modelle.
Unboxing und Informationen zum INSPINIA (KNX) Touchpanel für den Wandeinbau
Ein ausführliches Handbuch mit Hilfestellung zu allen Funktionen und einer ausführlichen Anleitung finden Sie an dieser Stelle zum Download: Download Handbuch INSPINIA
Schritt 1: INSPINIA (SX) auspacken und korrekt anschließen |
 |
|
Packen Sie Ihr INSPINIA Touchpanel aus. Legen Sie es mit der Touchoberfläche nach unten auf eine weiche Unterlage, Sie können dazu auch die Abdeckung aus der Verpackung benutzen. Wir starten mit dem Anschluss der Kabel auf der rechten Seite. Bitte vergleichen Sie den korrekten Anschluss der Kabel mit dem Bild. Ganz rechts sehen Sie einen blauen Stecker. Dieser ist für die Verbindung zum EIB/KNX Bus. Die Belegung des Steckers ist, von oben betrachtet, + - Erde, wobei Erde für KNX nicht benötigt wird. Die rote Ader vom KNX Bus muss also nach links, die schwarze Ader in die Mitte und die rechte Klemme bleibt frei. Das mitgelieferte KNX Modul stecken Sie bitte, falls nicht bereits erfolgt, in den unteren Steckplat / Port 2, da wo auf diesem Bild das NIO (VRR) Modul eingesteckt ist. Das Netzwerkkabel (wird für die Programmierung des INSPINIA benötigt) stecken Sie in die, mit Ethernet beschriftete, Buchse. Den roten Stecker der mitgelieferten Spannungsversorgung des INSPINIA (SX) verbinden Sie mit der roten Buchse im linken Bereich. Die Verkabelung ist nun vorbereitet und Ihr Panel startet, so bald Sie den Netztstecker der mitgelieferten Spannungsversorgung in eine Steckdose gesteckt haben.
|
Schritt 2: INSPINIA (SX) vorbereiten und starten |
 |
|
Nachdem sie das Panel korrekt verbunden haben startet das Touchpanel von selbst. Je nach erworbenem Modell sehen Sie jetzt eine blaue oder rote Startgrafik. Warten Sie einen Moment, Ihr Touchpanel fürhrt nun Selbsttests durch und ist gleich für Sie bereit. Sie können aber schon mal Ihren Webbrowser starten und ein neues Fenster öffnen....
|
Schritt 3: IP Adresse herausfinden |
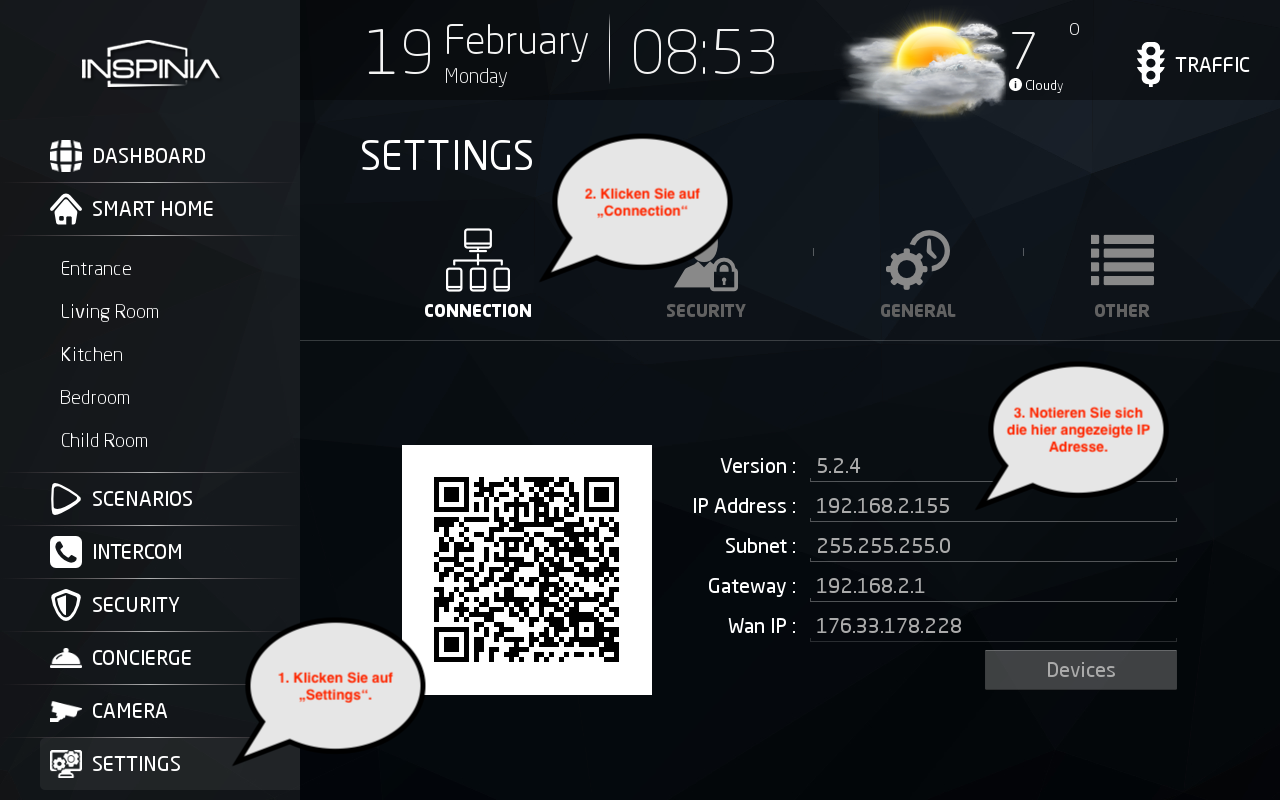 |
|
Gehen Sie nun bei Ihrem INSPINIA Touchpanel auf den Punkt Einstellungen, dort finden Sie unter dem Punkt Connection die IP Adresse des Gerätes. Alle anderen Punkte in dieser Ansicht sind ausführlich im Handbuch erklärt.
|
Schritt 4: Webinterface aufrufen |
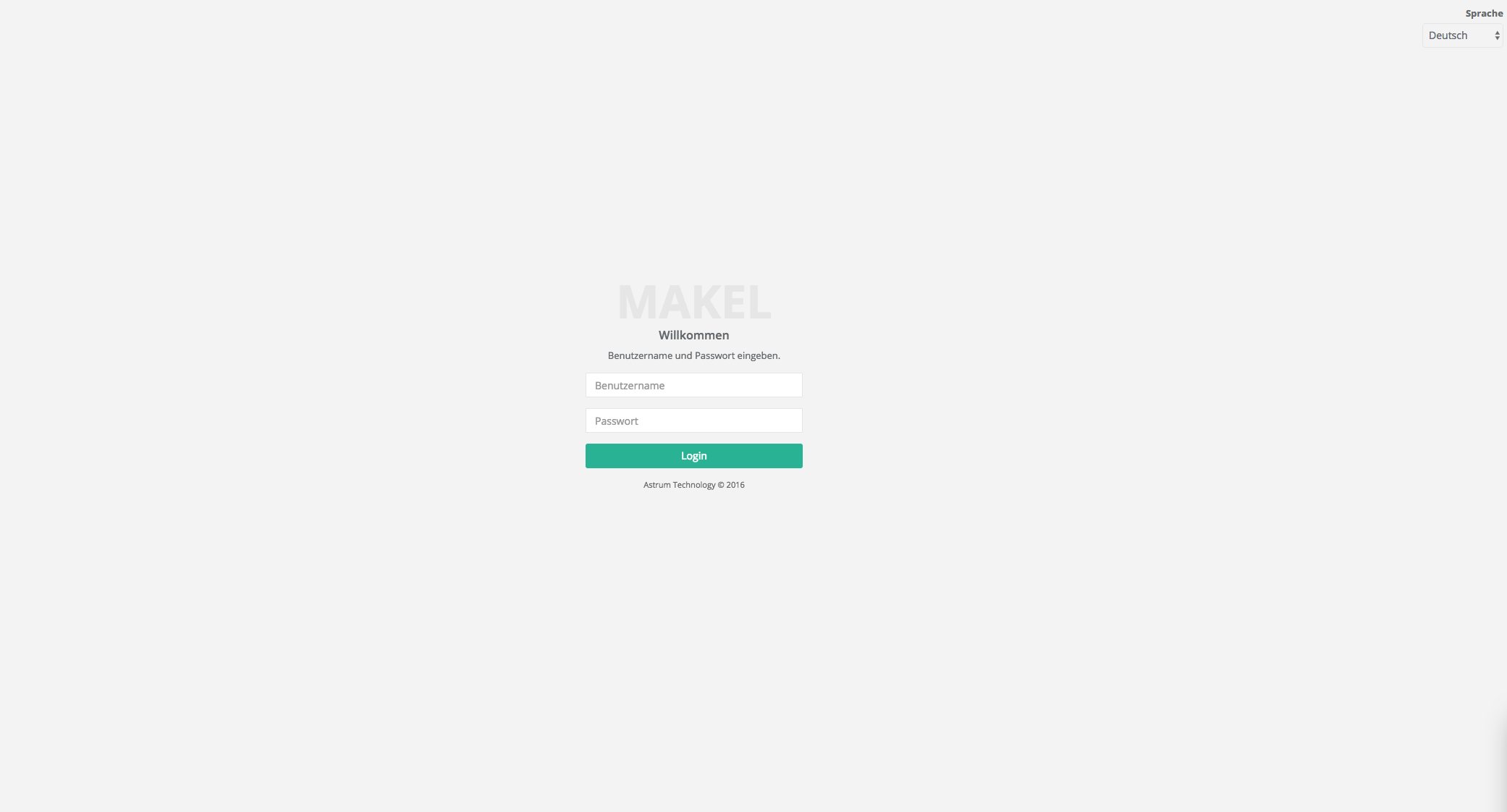 |
|
Gehen Sie nun zu Ihrem Browser und tragen dort die IP Adresse gefolgt von :8080 ein. Im Fall des vorhergehenden Bildes wäre es dann also 192.168.2.155:8080. Sie sehen nach der Bestätigung die Login Oberfläche vom INSPINIA. Oben rechts können Sie die Sprache anpassen, wobei sie dies auch später noch tun können. Loggen Sie sich nun ein mit Benutzer: admin und Passwort: admin. Bei den neueren Modellen verwenden Sie als Passwort bitte: 4W3FVG
|
Schritt 5: Einstellungen |
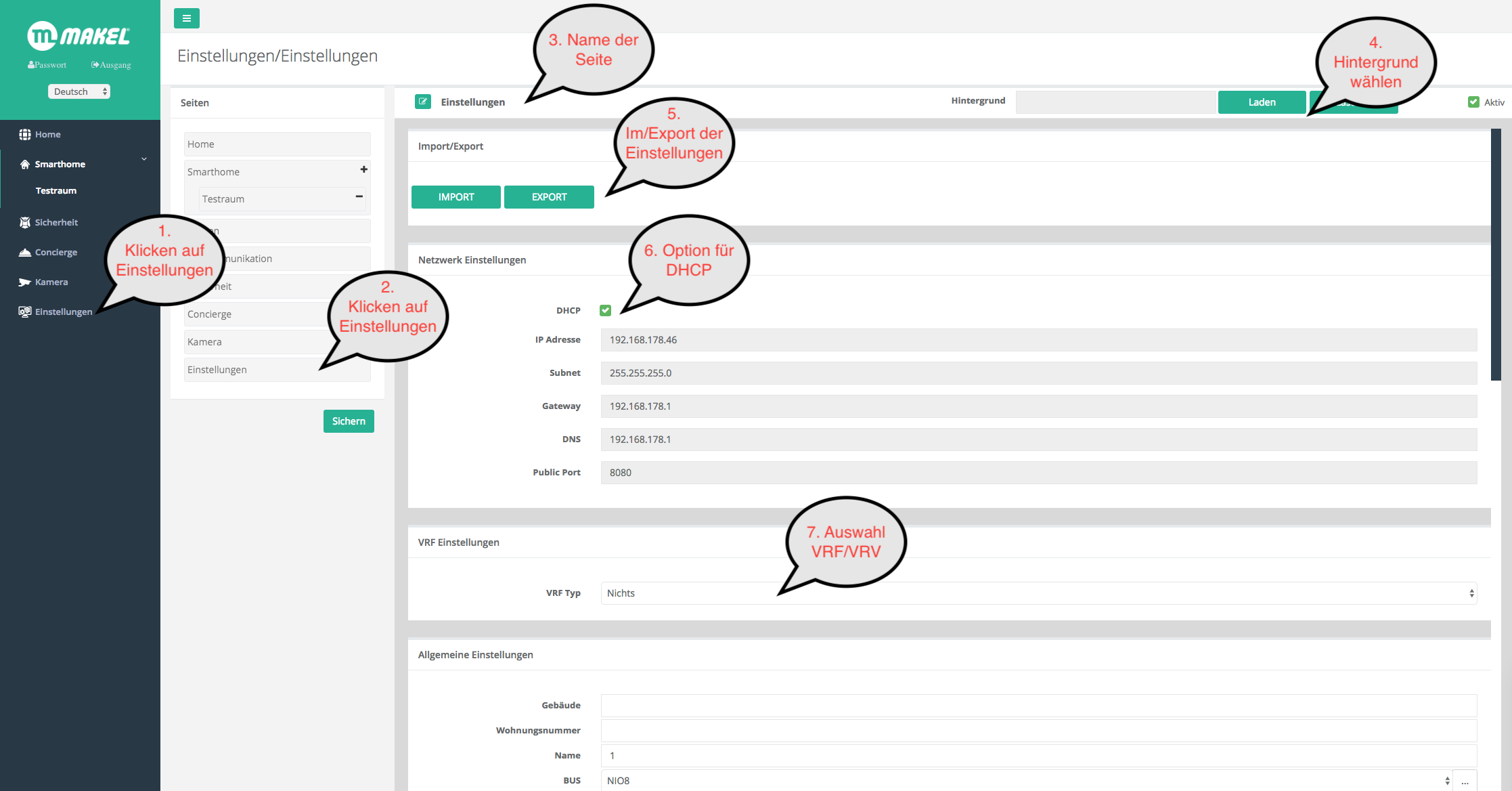 |
|
In dieser Oberfläche kommen Sie befinden Sie sich in der eigentlichen Programmieroberfläche. Linke Spalte (schwarzer Hintergrund) klicken Sie auf 1. Einstellungen, dann öffnet sich daneben die Spalte (grau hinterlget), auf welche wir gleich noch näher eingehen, und dort klicken Sie eine weiteres Mal auf 2. Einstellungen, danach öffnet sich rechts davon ein weiteres Fenster. In diesem Fenster können Sie den 3. Seitennamen und den 4. Hintergrund ändern. Über 5. Im/Export können Sie die Einstellungen des Panels exportieren und importieren. 6. DHCP einschalten funktioniert an dieser Stelle, wobei wir eine feste IP empfehlen. Sollten Sie ein Gerät mit VRF/VRV erworben haben wäre die Einstellung dafür bei 7. VRF / VRV vorzunehmen.
|
Schritt 6: Weitere Einstellungen |
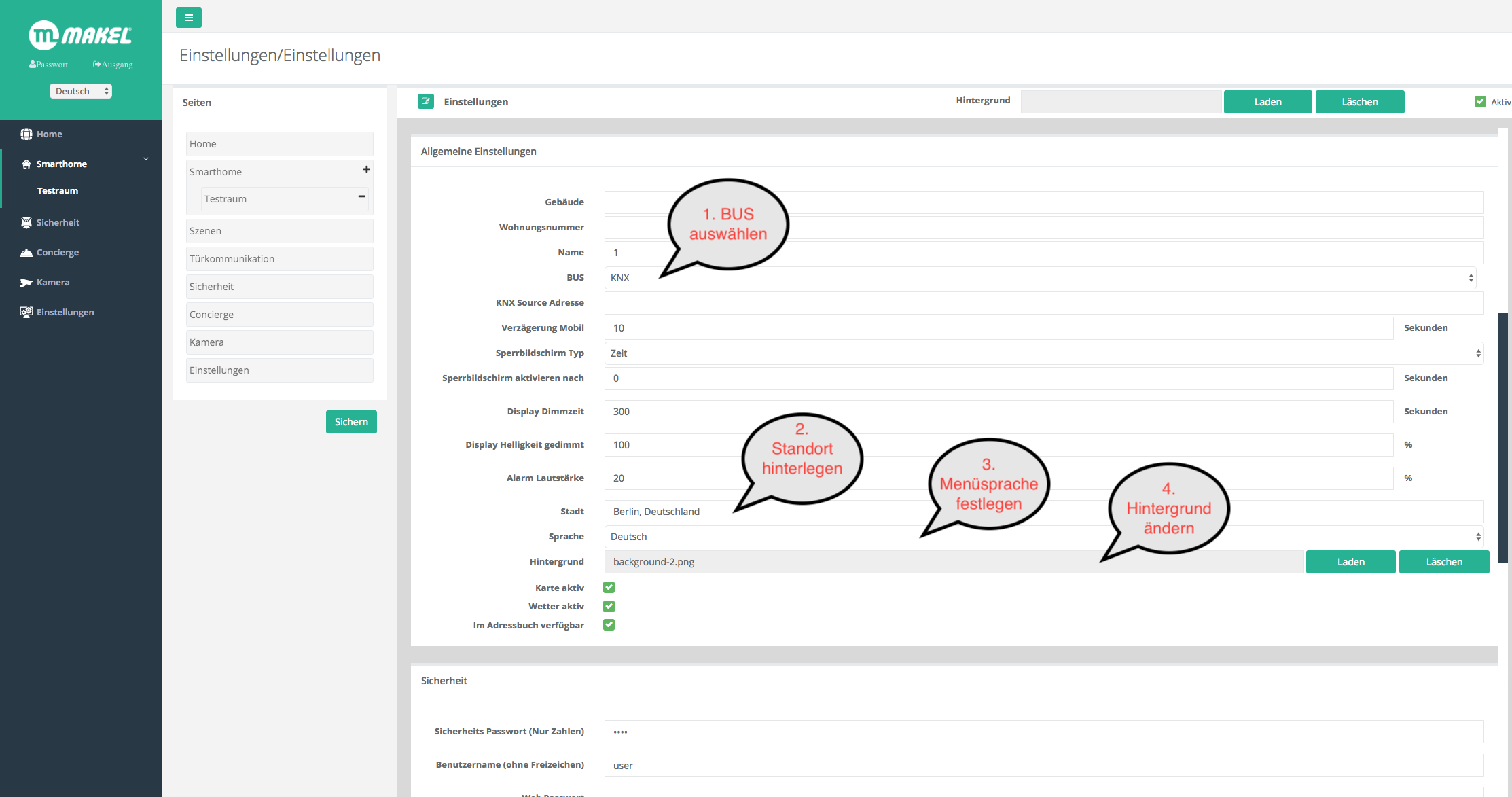 |
|
Wählen Sie für den Bus 1. KNX aus und aktivieren Sie dadurch das KNX Modul für alle Objekte. Damit Verkehr und Wetter korrekt für Ihren Standort angezeigt werden ändern Sie dies bitte in Punkt 2 Standort. Bei 3.Menüsprache legen Sie die Sprache für alle Bedienpunkte vom INSPINIA fest. Bei 4. Hintergrund können Sie den Hintergrund für alle Seiten ändern. Wenn Sie weiter nach unten scrollen können Sie überprüfen, ob Ihre Software Version aktuell ist und bei Bedarf ein Update ausführen. Mit dem angeziegten QR Code können Sie die APP koppeln.
|
Schritt 7: Objekte anlegen |
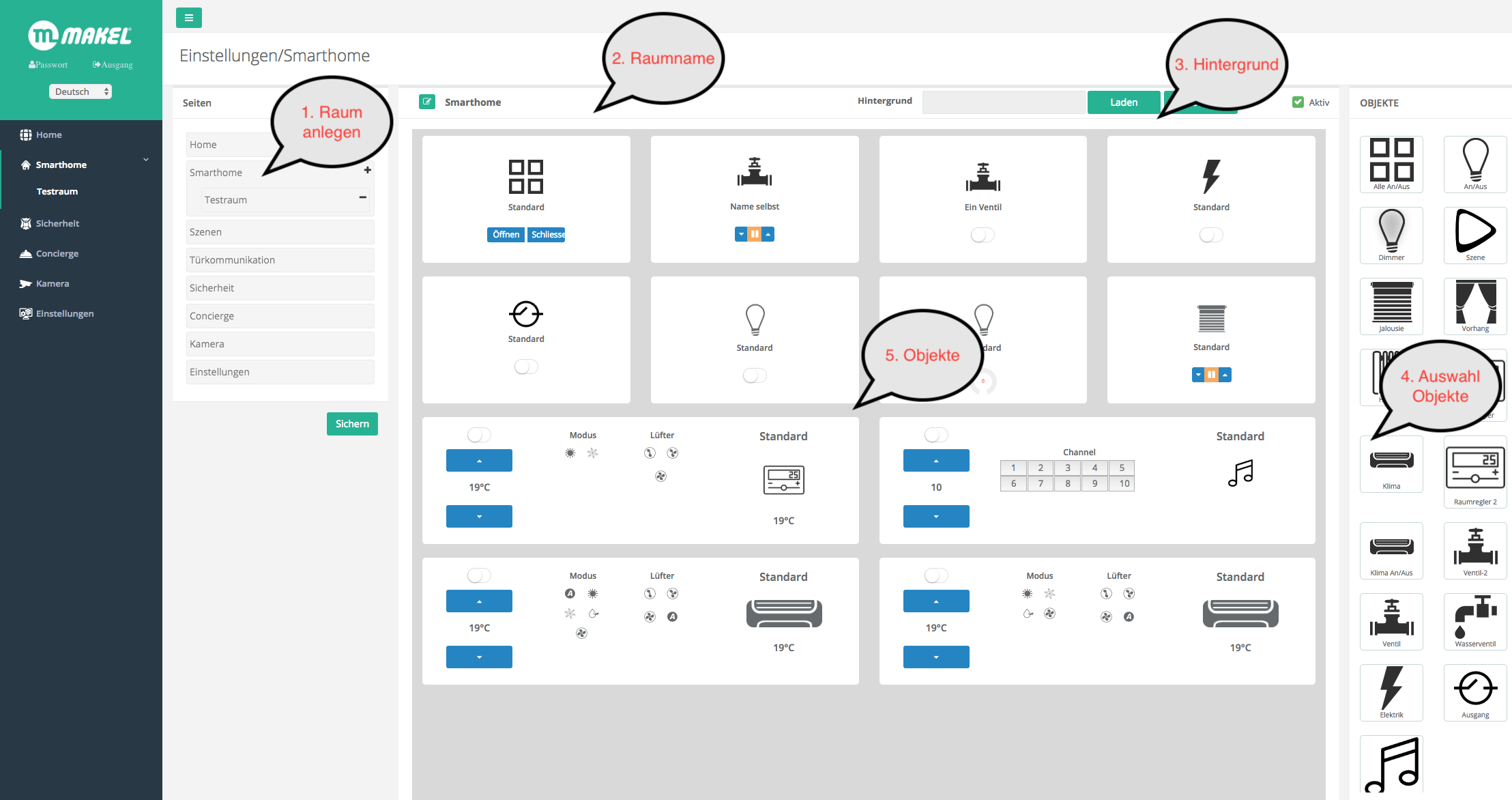 |
|
1. Raum anlegen durch Klicken auf +, oder Raum löschen durch klicken auf - neben dem Raum. Bei 2. Raumname vergeben Sie dem Raum einen indivuellen Namen. Dazu klicken Sie auf das kleine grüne Symbol neben dem Namen und speichern nach den Ändern die Änderung mit dem kleinen grünen Symbol ab. Das 3. Hintergrundbild für den jeweiligen Raum können Sie Ihren Bedürfnissen entsprechend anpassen. Um Objekte anzulegen ziehen Sie diese aus 4. Auswahl Objekte in den Bereich 5. Objekte.
|
Schritt 8: Objekte konfigurieren |
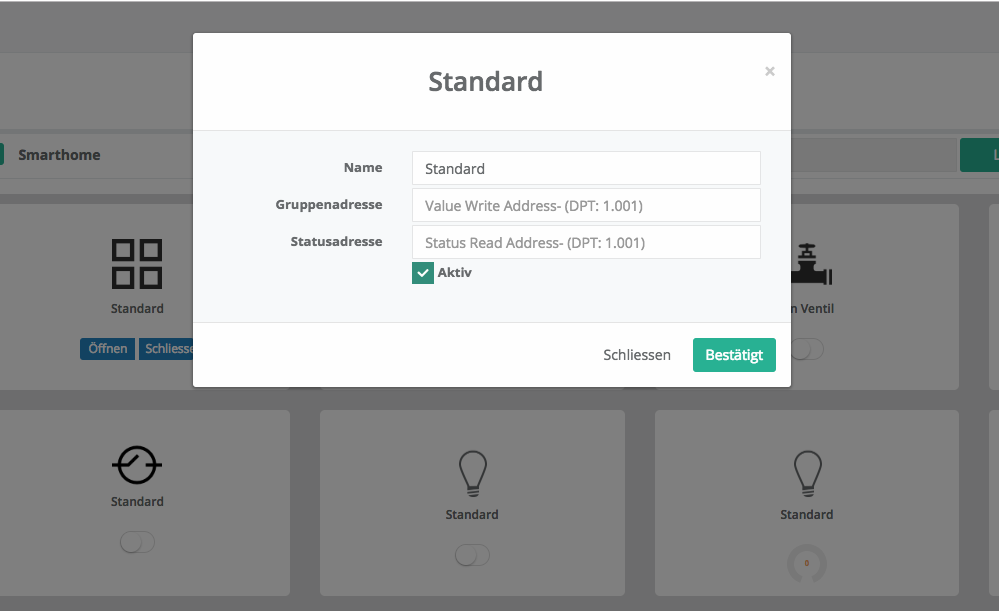 |
|
Nachdem Sie ein Objekt aus der rechten Auswahl in den mittleren Bereich gezogen haben öffnet sich automatisch ein Fenster in welchem Sie die zugehörigen Gruppenadressen eintragen. Je nach Objekt werden verschiedene Gruppenadressen benötigt. Unter Name tragen Sie den Namen für das entsprechende Objekt ein. Um ein Objekt zu löschen ziehen Sie es einfach in die untere rechte Ecke und legen Sie es in den dann erscheinenden Papierkorb.
|
Schritt 9: Speichern, Neustart und fertig |
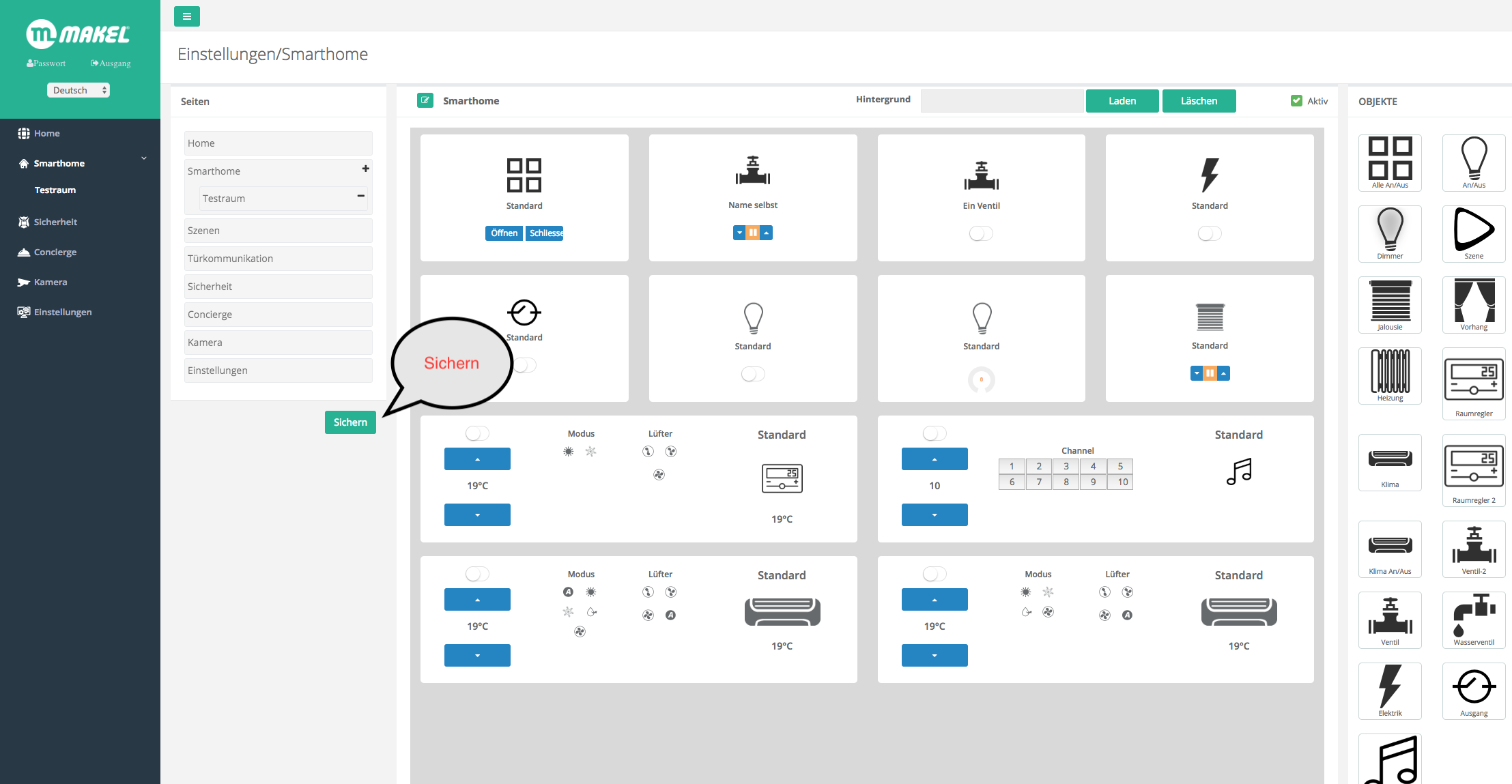 |
|
Nachdem Sie fertig sind klicken Sie auf sichern, warten den Neustart ab und danach ist Ihr INSPINIA Panel konfiguriert. Alle angelegten Objekte kommunizieren von jetzt mit dem KNX Bus.
|
|
Viel Spaß mit Ihrem INSPINIA Touchpanel!
|
Für Fragen und Anregungen zur Programmierung bitte die Kommentarfunktion hier nutzen, damit auch andere Benutzer davon profitieren können.